Hari ini akan dibahas tentang cara menggunakan Microsoft Mthematics. Microsoft Mathematics dapat digunakan dalam membantu memecahkan soal seperti statistika, kalkulus, trigonometri, aljabar linear.
Inilah tampilan awal pada Microsoft Mathematics
Pertama, kita akan membahas tentang
A. STATISTIK
Langkah awal, kita klik pada kalkulator bagian statistics.
Kita akan mencari mean (nilai rata-rata).
Klik Mean yang terdapat dalam kalkulator microsoft.
Lalu klik insert data set, untuk memasukkan data yang diinginkan. Dan akan muncul seperti di bawah ini
Data yang di isi:
(34 45 57 45 76 98 67 89 43 10000)
Setelah data dimasukkan, klik ok. Akan muncul seperti gambar di bawah ini
Data akan input dengan sendirinya. Didepan data yang sudah kita input tadi kita klik lalu kita klik enter yang ada di pojok kiri bawah.
Rata-rata yang didapat: 1055,4000000000001
Klik Solutions steps, untuk melihat langkah-langkah cara kerjanya
(ketika ada 1 data yang meningkat maka tidak bisa di gunakan
mean secara langsung. Maka gunakan standar deviasi). Data yang bagus adalah data yang standar deviasinya mendekati 0.Lanjut kita mencari median(nilai tengah),
Caranya untuk mencari nilai median, hanya tinggal meng-klik kanan bagian input awal (mean) dan pilih copy to input.
Ganti Mean, dengan Median. Lalu enter.
Klik Solutions steps, untuk melihat langkah-langkah cara kerjanya
Berdasarkan hasil perhitungan mediannya adalah 62, padahal dari data yang di input tidak ada nilai 62. Maka seharusnya median yang dicari adalah 57 dan 67.
Selanjutnya mencari nilai modus(nilai yang sering muncul)
Caranya untuk mencari nilai modus, hanya tinggal meng-klik kanan bagian input median dan pilih copy to input.
Hasilnya adalah 45.
Klik Solutions steps, untuk melihat langkah-langkah cara kerjanya
Mencari nilai max dan min,
Caranya sama dengan mencari mencari nilai modus, median, dan mean hanya tinggal meng-klik kanan bagian input dan pilih copy to input.Hasil max = 10000, dan min = 34.
B.KALKULUS
Langkah awal, kita klik pada kalkulator bagian calculus.
Lalu ketik data yang di inginkan, lalu enter.
Sekarang kita berpindah dari worksheet ke graphing.
Klik Equations and Functions. Pilih 3D, dan Cartesian. Lalu masukkan data yang diinginkan tadi
Setelah itu enter.
Kita buat baru lagi dengan menggunakan 2D, masukkan data sesuai yang di inginkan.
Lalu kita buat menggunakan dua data, dan menggunakan 2D.
C.TRIGONOMETRI
Klik Trigonometri pada calculator microsoft.
Lalu masukkan data sesuai keinginan.
Setelah itu, kita membuka graphing lagi dan membuat gambarnya.Klik equations and Functions, pilih 2D, dan ganti cartesius menjadi polar. kemudian enter.
Kita buat lagi gambar grafik kardioid. Masukkan data sesuai keinginan.
Jika ingin menyimpan hasil gambarnya saja, maka pada menu graphing klik save graph as picture. Beri nama, dan tentukan lokasi penyimpanan gambar.
Gambar akan selalu berubah sesuai dengan yang diperintahkan, misalkan gambar dibawah ini. pilih 3D, dan pilih cylindrical.
Sekian pembahasan tentang Microsoft Mathematics.
Semoga bermanfaat ^-^
Semoga bermanfaat ^-^





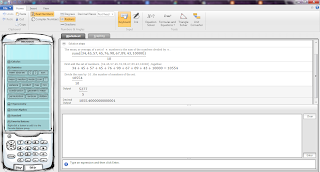

















Tidak ada komentar:
Posting Komentar